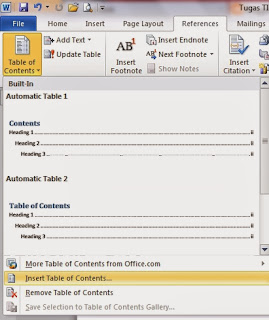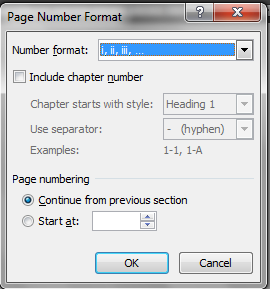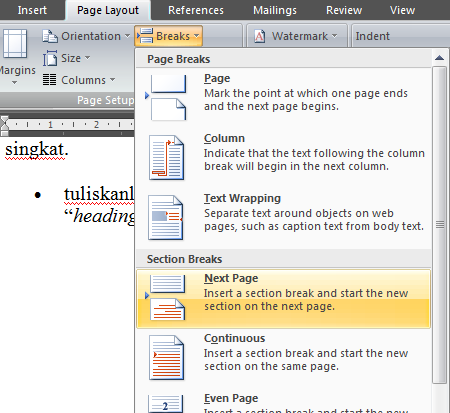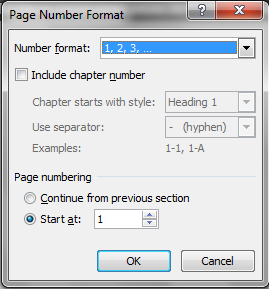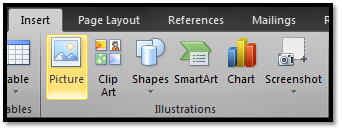- Kosongkan Page daftar isi, kecuali judulnya. Klik awal page.
- Pilih Ribbon References- Group Tab Table of Contents. Lalu klik Insert Table of Contents.
- Pada bagian Show Levels , isi sesuai level yang kita buat.
- Dengan otomatis daftar isi akan segera muncul.
- Jika terjadi Update Halaman, update judul, dan penambahan sub bab. Tinggal klilk kanan pada daftar isi update field- Update Entire Table lalu OK
- Memberikan Nomor Halaman pada Makalah1. Pilih insert pada menubar2. Klik page number pada header & footer3. Pilih model nomor halaman yang diinginkan
4. Setelah itu, klik format page number tentukan number format yang diinginkan
5. Untuk memberikan format lain di halaman berikutnya atau membuat section yang baru, arahkan kursor ke halaman yang dituju6. Klik breaks pada menu bar page layout
7. Pilih next page8. Kemudian lakukan langkah sesuai poin ke 1 hingga 4
Jumat, 13 Desember 2013
Cara membuat daftar isi secara otomatis
Daftar Isi
DAFTAR JUDUL DAN DAFTAR TABEL
Pertama, kita buka dulu program Wordnya dengan cara Klik tombol [Windows Start] > [All Programs] >[Microsoft Office] > [Microsoft Word 2010]. Sebelum membuat daftar gambar dan tabel, terlebih dahulu kita memberikan caption pada gambar dan tabel tersebut.
Membuat Caption pada Gambar
- Masukkan gambar melalui [Insert] > [Picture].
- Pilih gambar yang diinginkan.
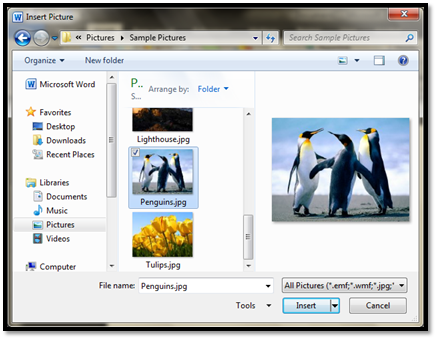
- Klik gambar kemudian masukkan caption melalui [References] > [Insert Caption].

- Lalu akan muncul kotak dialog Caption. Pilih Labelnya sesuai yang diinginkan (defaultnya Equation, Figure, dan Table).
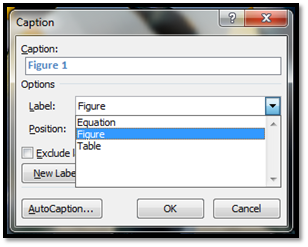
- Jika ingin membuat label sendiri (misal Gambar, Tabel atau yang lainnya), maka tinggal klik tombol[New Label] dan ketikkan label yang diinginkan, misal Gambar.
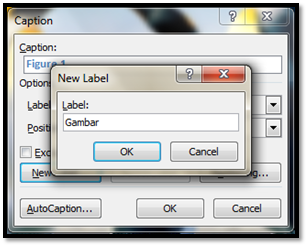
- Ketikkan nama gambarnya dan tentukan posisinya (pilihannya Above selected Item dan Below selected Item). Lalu klik [OK].

- Gambar yang dimasukkan tadi sudah mempunyai Caption.

Membuat Caption pada Tabel
- Buat sebuah tabel melalui [Insert] > [Table].
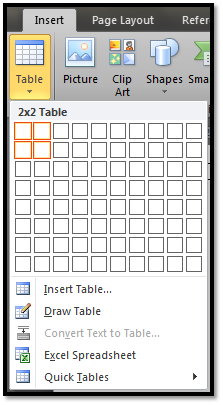
- Seleksi/blok tabel yang sudah dibuat, kemudian buat captionnya. Caranya sama dengan caption pada Gambar. Buat label baru dengan nama Tabel.

- Ketikkan nama Tabelnya dan tentukan posisinya (defaultnya Above selected Item).

- Tabel kini telah memiliki Caption.

Cara membuat Captionnya uda selesai. Nah, sekarang kita tinggal membuat
daftar gambar dan daftar tabelnya. Cara membuatnya hampir sama dengan
cara membuat daftar isi. Lebih jelasnya kita simak caranya berikut ini.
Membuat Daftar Gambar
- Untuk memasukkan daftar gambar, [References] > [Insert Table of Figures].

- Pilih Gambar pada Caption Label. (label gambar merupakan label yang telah kita buat tadi)

- Daftar gambar telah selesai dibuat.

Membuat Daftar Tabel
- Caranya sama dengan membuat daftar gambar, hanya mengganti Caption Labelnya menjadi Tabel. (label tabel merupakan label yang telah kita buat tadi)
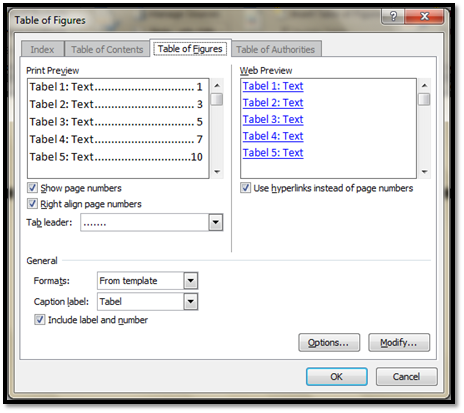
- Daftar tabel telah selesai dibuat.
Langganan:
Postingan (Atom)